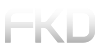In diesem Manual soll erklärt werden, wie…
- ein Kunde eigene Inhalte hochladen kann, damit FKD über die Website auf diese Inhalte zugreifen kann.
- von FKD Inhalte so in den Downloadbereich der Website gestellt werden können, dass spezielle Kunden darauf zugreifen können.
zu 1.)
Auf der Unterseite „https://form-konzept-design.de/de/downloads-de/" befindet sich der Link „zum Uploadbereich". Die Unterseite „Uploadbereich" ist durch ein Password geschützt. Nach Eingabe des Passwords kann auf die Unterseite „Uploadbereich" zugegriffen werden. Über „browse" können Dokumente im File-System des lokalen Rechners ausgewählt und durch betätigen des Buttons „upload" auf die FKD-Seite hochgeladen werden. Die hochgeladenen Dokumente können im WP-Backend über „Medien > UGC Verwaltung" weiter verarbeitet werden. Nach erfolgreichem Upload wird der Administrator der Website per Mail informiert.
zu 2.)
folgt in Kürze…
Aus einer Email:
– Wenn wir unseren Kunden Dokumente zur Verfügung stellen laden wir diese dann ebenfalls über den Uploadbereich hoch?
Ja, ich denke, das würde sich anbieten, zumal sich die hochgeladenen Dokumente dann gesondert verwalten lassen.
Falls ja, wie können wir unsere Uploads dann mit den Downloadslots verknüpfen?
Das geht leider nur, indem der Downloadbutton im Downloadbereich zu dem hochgeladenen Inhalt verlinkt wird.
Konkret ergibt sich folgender Workflow:
- Navigiere zum Uploadbereich der Website und lade den gewünschten Inhalt hoch.
- Logge Dich im WP-Backend ein und navigiere zum hochgeladenen Dokument (Medien -> UGC-Verwaltung) und selektiere das gewünschte Dokument. In der rechten Seitenleiste sollte nun die Datei-Url sichtbar sein. Wähle die aus und kopiere sie in den Zwischenspeicher (strg + c).
- Navigiere nun über das Frontend (Zur Website -> Download -> Zum Downloadbereich ) zu einem nicht genutzten Downloadbereich.
- Wähle „Seite bearbeiten" und suche den Container „Download-button".
- Wähle „Column-Settings" (Stiftsymbol in der linken, oberen Ecke der Columne) und füge unter „Link URL" den Pfad zu dem hochgeladenen Dokument ein. Stelle außerdem sicher, dass „Link Target" auf „_blank" gesetzt ist, so dass der Link in einem neuen Browser-Tab geöffnet wird.
- Speichere das modale Fenster und aktualisiere die Seite.
- Wähle „Seite ansehen" und teste den Button.
Das liest sich jetzt wieder viel komplizierter, als es ist. Wenn man es ein paar Mal gemacht hat, dauert das 10 Sekunden.
– Wie können wir die Daten aus dem WordPress Backend dann auf unseren Rechner laden?
Daran arbeite ich noch. Es ist momentan von Dateityp zu Dateityp und von Browser zu Browser unterschiedlich.
– Gibt es die Möglichkeit, dass Kunden die etwas an uns hochladen diesen Upload mit einer Nachricht an uns versehen können? Z.B. ein Textfeld oberhalb des Uploadbuttons in das man optional eine Nachricht an uns eintippen kann.
Ja, ich habe das mal implementiert. Bin aber noch etwas unsicher damit, weil sich das vermutlich in der Datenbank niederschlägt. Ich recherchiere da noch weiter.
– Wenn man den Uploadbutton klickt ohne dass eine Datei verknüpft wurde bekommt man dennoch die Nachricht „Datei wurde erfolgreich hochgeladen".
Stimmt, das ist blöd. Ich schau mal, ob ich das beheben kann.
– Wo kann man das Passwort für den Uploadbereich aktualisieren?
Zum Uploadbereich navigieren, dann ins Backend (Seite bearbeiten) und in der rechten Seite die Sichtbarbkeit bearbeiten. Dort kann das Password modifiziert werden.
– Wenn ich dich richtig verstanden habe dann wird nach dem erfolgreichen Upload eine automatische Email an den Admin geschickt. Könntest du mir diese mails mal weiterleiten. ich habe keine erhalten.
Da bin ich auch noch dran, das funktioniert noch nicht zuverlässig.