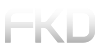MANUAL
REFERENZPROJEKT ERSTELLEN
Benötigtes Bildmatrial:
-
- Abbildung für den Link zum Projekt auf der übergeordneten Seite (600 x450)
- Headerbild für das Referenzprojekt (1200 x 600)
Anmerkung: Sollen mehrere Headerbilder gezeigt werden, können diese in einer Slideshow angelegt werden. Hierfür verwenden wir den Fusion Slider. Der Workflow wird weiter unten erklärt unter „FUSION SLIDER anlegen“.
- optional weitere Bilder, deren Breite von der Plazierung auf der Seite abhängt. Die Seitenbreite beträgt 1200px, soll das Bild z.B. in einer von zwei Spalten gezeigt werden, beträgt die nötige Breite 600px. WICHTIG: Die Breite der Bilder sollte immer mindestens 600px betragen!!!
Vorgehen:
- Logge Dich in das Backend der Seite als Redakteur ein
- Adresse: „https://form-konzept-design.de/wp-login.php“
- User: „redakteur0“
- Wähle im Dashboard „Seiten / Alle Seiten“
- Suche die zugehörige übergeordnete Seite (Für ein Referenzproket im Bereich 3D-Visualisierung also z.b. „3D-Visualisierung“) und wähle „bearbeiten“
- Dupliziere einen schon vorhandenen Projektlink (Kolumne mit Breite 1/4, darin ein Bild und ein Titel)
- Passe das Duplikat an:
- Ersetze das vorhandene Link-Bild durch ein neues (600×450)
- Ändere die Überschrift
- Wähle im Dashboard „Seiten / Alle Seiten
- Suche ein schon vorhandenes Referenzprokekt (wenn möglich aus dem gleichen Bereich)
- Dupliziere das Projekt
- Wähle im Duplikat „quick edit“, ändere Titel und Titelform und vergewissere Dich, dass die Übergeordnete Seite (Eltern) korrekt gesetzt ist
- Wähle im Duplikat „bearbeiten“, passe Titelbild, Titel und Einleitungstext an und füge, wenn gewünscht, weitere Inhalte hinzu
(beachte: Auch wenn eine Abbildung in der Desktopdarstellung kleiner angezeigt wird, sollte sie mindestens 600px breit sein, da der Breakpoint zum Mobillayout bei 600px liegt, d.h. bei einer Seitenbreite <600 werden alle Elemente untereinander mit voller Bildschirmbreite dargestellt.) - Veröffentliche die neu erstellte Seite
- Wähle im Dashboard „Seiten / Alle Seiten“
- Vergewissere Dich, das Deine Seite unterhalb der gewünschten übergeordneten Seite angezeigt wird
- Wähle auf der übergeordneten Seite „bearbeiten“, suche den zuvor erstellten Shortcut zum Referenzprojekt und passe in der äusseren Kolumne den Link an
FUSION SLIDER ERSTELLEN
Grundsätzlicher Workflow:
- Es muss zuerst ein neuer FUSION SLIDER erstellt werden. Das ist eine Art Container für die Einzelbilder, die darin zeitlich versetzt gezeigt werden können.
- Im nächsten Schritt werden diesem Slider Slides (Einzelbilder) zugeordnet.
- Schließlich im Backend der Seite, auf der der Slider gezeigt werde soll, ein neuer Container erstellt. In diesen kann dann der erstellte Slider als neues Element eingefügt werden.
Detaillierter Workflow:
- Wähle im Dashboard des Backends der Seite „Fusion Slider / Add o edit Sliders“ und erstelle einen neuen Slider oder dupliziere einen schon vorhandenen (Achtung! Stelle sicher, dass Du die richtige Variante wählst. Soll er Slider bspw. in ein Referenzprojekt eingebunden werden, so wird ein Slider gebraucht, der die Maße 1200px x 600px aufweist und nicht im Vollbildmodus angezeigt wird. Solche Slider sind gleich dem zugehörigen Referenzprojekt nach dem Schema [Name der Übergeordneten Unterseite (z.B. 3D-Druck)][Name des Referenzprojektes] benannt) Unter „QuickEdit“ lassen sich Name und Titelform anpassen. Hier ist es wichtig, dass beide auf „-de“ enden.
- Wähle nun im Dashboard des Backends „Fusion Slider / Add or edit Slides“ und erstelle neue Slides, bzw. dupliziere geeignete. Hier ist es ebenfalls wichtig, Name und Titelform unter „QuickEdit“richtig zu setzen. Wir wählen den Namen des zugehörigen Sliders und fügen am Ende (aber vor „-de“, denn das muss immer ganz hinten stehen eine Nummerierung wie „02“ ein. Außerdem wählen wir unter „Sliders“ den richtigen (also den von uns erstellten) aus.
- Steuere das Backend der Seite , auf der der Slider eingefügt werden soll, an. Erstelle an der richtigen Stelle einen neuen Container (stelle sicher, dass Padding und Margin des Containers auf „0“, bzw. „0px“ eingestellt sind) mit einer Columne. Füge als neues Element einen Fusion Slider ein. Wähle den erstellten aus.
Frage bei Unklarheiten nach!
BLOGBEITRAG ERSTELLEN
Benötigtes Bildmatrial:
- Abbildung für den Link zum Beitrag auf der übergeordneten Seite (600 x 450)
- Headerbild für den Beitrag (1200 x 600)
- optional weitere Bilder, deren Breite von der Plazierung auf der Seite abhängt. Die Seitenbreite beträgt 1200px, soll das Bild z.B. in einer von zwei Spalten gezeigt werden, beträgt die nötige Breite 600px
(beachte: Auch wenn eine Abbildung in der Desktopdarstellung kleiner angezeigt wird, sollte sie mindestens 600px breit sein, da der Breakpoint zum Mobillayout bei 600px liegt, d.h. bei einer Seitenbreite <600 werden alle Elemente untereinander mit voller Bildschirmbreite dargestellt.)
Vorgehen:
- Logge Dich in das Backend der Seite als Redakteur ein
- Adresse: „https://form-konzept-design.de/wp-login.php“
- User: „redakteur0“
- Wähle im Dashboard „Alle Beiträge“
- Dupliziere einen schon vorhandenen Blogpost-Beitrag
- Wähle im Duplikat „quick edit“ und ändere Titel und Titelform
- Vergewissere Dich, dass als Kategorie „news“ ausgewählt ist
- Wähle im Duplikat „bearbeiten“ und veröffentliche den Beitrag
- Stelle sicher, dass der Beitrag unter „NEWS“ auf der Seite auftaucht und dass der Link funktioniert
SLIDE IM HEADERBEREICH ERSTELLEN
Benötigtes Bildmatrial:
- Headerbild Home (1800 x 800) bzw. Unterseite (1800 x 400)
Vorgehen:
- Logge Dich in das Backend der Seite als Redakteur ein
- Adresse: „https://form-konzept-design.de/wp-login.php“
- User: „redakteur0“
- Wähle im Dashboard „Fusion Slider / Add or edit slide“
- Suche einen Slide des gewünschten Bereichs (HOME, DESIGN o.ä.)
- Dupliziere den Slide
- Wähle im Duplikat „quick edit“, ändere Titel und Titelform und vergewissere Dich, dass der richtige Slider ausgewählt ist
- Wähle im Duplikat „bearbeiten“ und passe das Beitragsbild an
- Passe den Link des Slides wie gewünscht an (Öffne die gewünschte Zielseite, kopiere die Adresse in die Zwischenablage und füge sie im Slide ein
- Veröffentliche den neu erstellten Slide
- Vergewissere Dich, das der Slide in der Slideshow der beabsichtigten Seite wie gewünscht auftaucht
ZUGANGSBESCHRÄNKTEN DOWNLOAD ERSTELLEN
Lorem ipsum dolor sit amet, consetetur sadipscing elitr, sed diam nonumy eirmod tempor invidunt ut labore et dolore magna aliquyam erat, sed diam voluptua. At vero eos et accusam et justo duo dolores et ea rebum. Stet clita kasd gubergren, no sea takimata sanctus est Lorem ipsum dolor sit amet. Lorem ipsum dolor sit amet, consetetur sadipscing elitr, sed diam nonumy eirmod tempor invidunt ut labore et dolore magna aliquyam erat, sed diam voluptua. At vero eos et accusam et justo duo dolores et ea rebum. Stet clita kasd gubergren, no sea takimata sanctus est Lorem ipsum dolor sit amet.